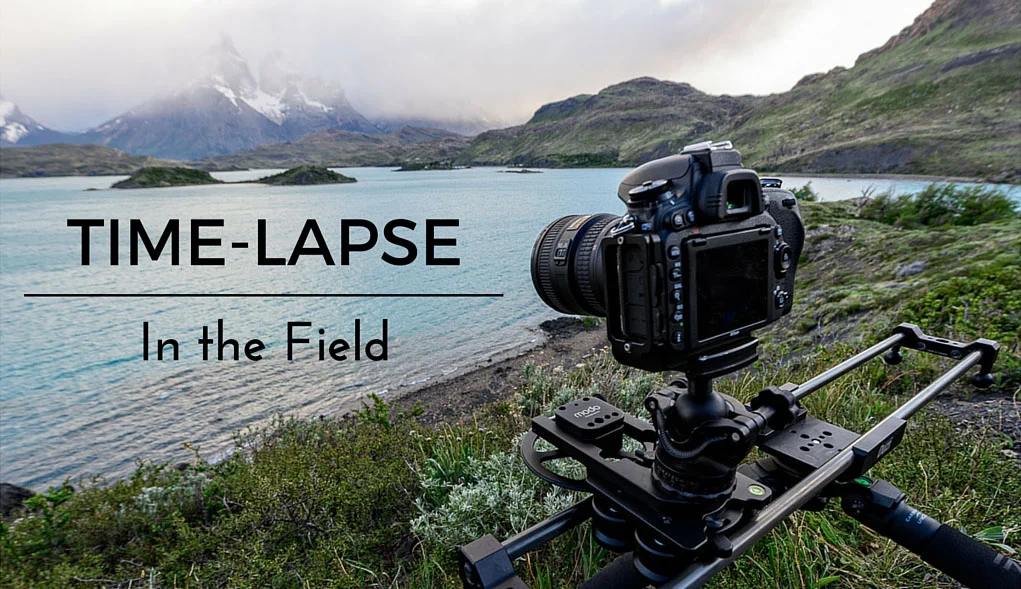WHY TIME-LAPSE?
As photographers we constantly make creative decisions involving time and movement. We use long exposures to accentuate motion over time. We freeze time with fast exposures to capture the power of athletes in motion. Creating time-lapse video is another really fun way to visually dramatize time. It allows us to dabble in a new realm and capture the world of movement that we see around us in new and exciting ways.
Frequently students ask me if their digital cameras are capable of producing high-definition time-lapse and the answer is an emphatic yes. Film and video are simply a series of still frames played at 24 or 30 frames per second. Each frame of high definition 1080p video is only seven megapixels in size. Not only that, to keep file sizes small, digital video recording is so highly compressed that the ability to post process it is highly compromised. That means that a time-lapse created from a 14-megapixel still camera’s RAW images will be many times more editable than, as well as twice the resolution of, traditional video filmed in high definition.
FRAMES PER SECOND (FPS):
Before we delve any deeper I want to demystify the term frames-per-second (“FPS”) as it applies to video playback. We are not talking about exposure at all here; we’re instead describing how many individual pictures make up a video. Most video is played at either 24 or 30-FPS. 24-FPS is the motion picture standard as opposed to the traditional, 30-FPS television standard. I personally prefer the cinematic look of 24-FPS. Slow-motion video is created by capturing more than 24 frames every second, but playing it back at 24-FPS (slower). Time-lapse is created by capturing less than 24 frames in a second but again playing it back at 24-FPS (faster).
CREATING TIME-LAPSE IN THE FIELD:
Imagine you come upon a great scene with clouds, or traffic, or people moving through it. A perfect time-lapse moment. How do you capture it? First you want to get your composition framed with your camera really steady on a tripod. If the camera moves during a time-lapse capture then you won’t be happy with the result. If your camera doesn’t have a built in intervalometer, then you’ll need to attach an external one now. An intervalometer simply tells the camera how many images you want to create and how often you want to create them.
Next you should think about how long you want your time-lapse to be, how fast things are moving in your scene and how long that motion will last. Do you want 10 seconds of time-lapse? Are the cars moving fast or slow? How much longer will rush-hour traffic into the city last? You use the answers to these questions to determine how often you program your camera’s intervalometer to take a picture; this is the time-lapse’s "interval."
To keep things simple lets say we want 10 seconds of time-lapse. At 24 FPS that means telling the camera’s intervalometer to capture 240 individual images. If you are capturing fast moving clouds just before sunset, then an interval of 1 second could be perfect. This will capture those 240 images in (1 x 240) = 240 seconds (4 minutes). In contrast, if we are capturing stars moving on a moonless night then 30 seconds may be a better interval to get enough exposure and movement. To create those 240 images will take (30 x 240) = 7,200 seconds (2 hours). That’s right; at a 30 second interval 10 seconds of time-lapse will capture 2 hours of star motion. How cool is that?
(Choose 1080p in settings) As we slept at Lago Torre, Argentina in Patagonia
I’m often asked about shutter speed and exposure settings for capturing time-lapses. You should use your camera’s manual mode to identically expose all the images as you normally would any other RAW still image with one exception: shutter speed. This is not a hard and fast rule, but for a smooth cinematic effect you should aim for a shutter speed of half your chosen time-lapse interval. So, for our fast cloud example above with a 1 second interval, aim for a shutter speed of half a second. Of course for our star example with the 30 second interval a 15 second shutter speed would be ideal. Neutral density filters are very helpful to achieve longer shutter speeds for longer time-lapse intervals in bright conditions.
Before I start the intervalometer I always create a dark slide by taking one image with my hand over the lens. This is like a note for later when I’m culling and sorting images. It says time-lapse starts here. Once you start your intervalometer, do not touch your camera or tripod until the time-lapse is finished. After the last image, I suggest you take another dark slide to help you easily find the back end of the time-lapse while editing.
For the rest of this article, I’m going to use an example time-lapse that I recently created of Mount Fitz Roy in southern Patagonia. It’s 298 images (just over 12 seconds at 24-FPS). Astute observers will note that I violated the shutter speed rule that I just laid out above. Yes it’s true, but I did say that it isn’t a hard and fast rule. The light was fading fast and I didn’t have my neutral density kit handy. I’m very happy with this time-lapse, but I know it could be smoother with a longer shutter speed.
(SELECT HD 1080P in settings) Time lapse video of an epic sunset at Mount Fitz Roy (a.k.a. Cerro Chalten) above the Patagonian town of El Chalten, Argentina.
Music: Dazed by Jeris (c) 2012 Licensed under a Creative Commons Attribution Noncommercial (3.0) license. http://dig.ccmixter.org/files/VJ_Memes/39456 Ft: airtone
ORGANIZING IN LIGHTROOM’S LIBRARY MODULE:
I like to first organize and RAW process my images in Adobe’s Lightroom and then do my finish editing in On1 Effects. Time-lapse images are no different. As I sort through images from this Patagonian evening in my Lightroom Library I see dark slides at the start and end of my time-lapse photos. To organize the time-lapse images, I first select all 298 images by clicking the first image, then scrolling down and shift clicking the final image. I then right-click (control-click for Mac) on the first image and set the images’ color labels to green. In my organizational system, only time-lapse images are green. Next I right-click the first image again and group all 298 images into a stack. Stacks of images can be expanded and collapsed by clicking the little number icon on the first image. They can also be dragged into another library folder or collection as a stack.
Darkslide, Stacked & Green
Now that my time-lapse is safely organized, I can delete the dark slides from my library before processing the RAW images to prepare them for final editing in On1 Effects. With the stack of images expanded and all 298 of them still selected, I move into Lightroom’s Develop Module.
PROCESSING IN LIGHTROOM’S DEVELOP MODULE:
Just as we capture our time-lapse images in manual mode with the exact same exposure settings, we need to apply the exact same Lightroom Develop Module processing to each frame. To accomplish this, with the whole stack of time-lapse images selected, I adjust the first photo’s develop settings and click the Auto-Sync settings button at the bottom of the right panel. This brings up the Synchronize Settings dialog box. You can see below that I’ve left some settings unchecked including Local Adjustments, Spot Removal and Crop. These are Develop adjustments to generally avoid in time-lapse processing. Just because spot removal and local adjustments look good on the first image of a time-lapse, doesn’t mean they will look good on the 200th image. Cropping is easily accomplished in video editing software, so I’d save that for later to give yourself more options.
Synchronizing Develop Settings
Now we need to ensure that these develop settings look correct throughout the whole stack of images. Keeping the entire stack selected I click the most differently lit image in the stack. In this case the sun was setting so the last image is the darkest. If I feel the need to make minor adjustments to the Develop settings, then I once agin click the Auto Synch button. Each time I make a change I then synchronize and check the other images in the stack until I’m sure that I’m satisfied with the settings overall.
EXPORTING FOR TIME-LAPSE:
Now that my RAW files are processed, I need to create images to assemble into video. To do that I move back into Lightroom’s Library module and click the Export button at the base of the left panel. It’s important to create a specific folder for each of your time-lapses, to export the files in the order they were photographed and to name the new files in simple numerical sequences. (img 009) Here the names are “001-298.”
Exporting time lapse Jpegs.
I generally export time-lapse images as JPEG files at 100% quality with no downsizing. Why? Well, most of the heavy editing is done, so JPEGs should be adequate for the finish editing and will save space, but I want all the resolution available in case I may one day want to edit the time-lapse in 4k or even 8k ultra-hi resolution video. This also will give me the resolution I need to virtually zoom, pan and tilt as the time-lapse plays. That’s right, when we work with high resolution individual frames we can later do Ken Burns like effects in moving time-lapse.
Once you click Export you get to take a break. It’s going to take some time even on a fast machine.
WHATS NEXT? THE POSSIBILITIES ARE LIMITLESS:
Now that I have a folder of finish-edited, hi-rez time-lapse files in numerical sequence I can easily work with them as video in a great number of programs such as: Photoshop, iMovie, Premiere, Final Cut or After Effects. It’s can be as simple as dragging and dropping. I have to warn you though... Practicing and learning this time-lapse stuff can get really addictive and hardware intensive.